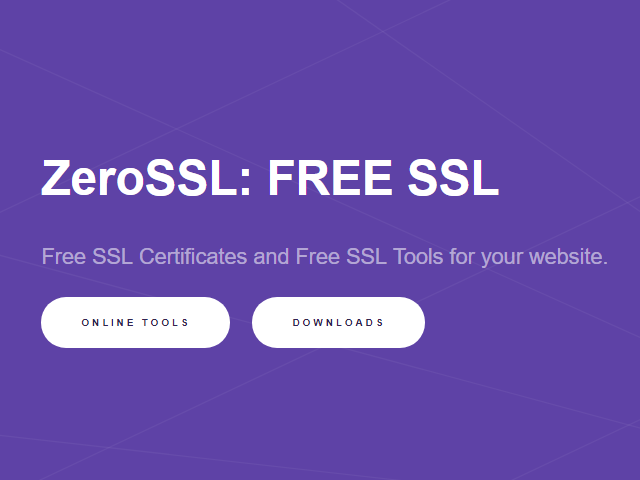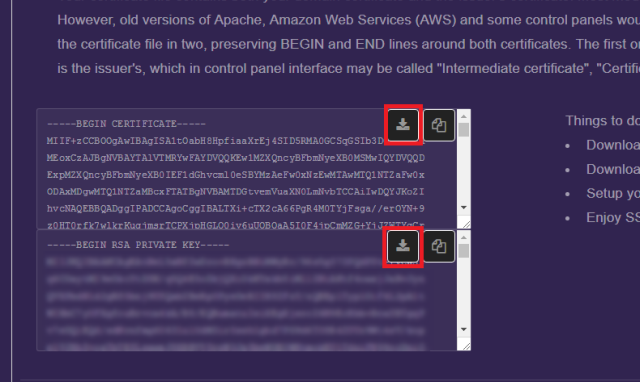サーバー証明書発行サービスZeroSSLを使うと、無料でサーバー証明書を発行できます。
ZeroSSLも認証局がLet’s Encryptなのですが、エージェントのインストールが不要なので使い勝手がいい。
個人ブログなどお金をかけずにSSL化したいときには最適ですよね。
今回は、ZeroSSLで無料サーバー証明書を発行する手順を説明します。
ZeroSSLでのサーバー証明書の発行の流れ
ZeroSSLでのサーバー証明書発行は以下の3ステップで完了します。
- メールアドレスとドメイン名を入力
- ドメイン認証用のファイルをサーバーにアップロード
- サーバー証明書と秘密鍵をダウンロードする
それでは各手順を詳しく説明していきます。
STEP1 基本情報入力
まず、ZeroSSLのサイトにアクセスします。
FREE SSL Certificate Wizardの下にあるStartボタンをクリック。
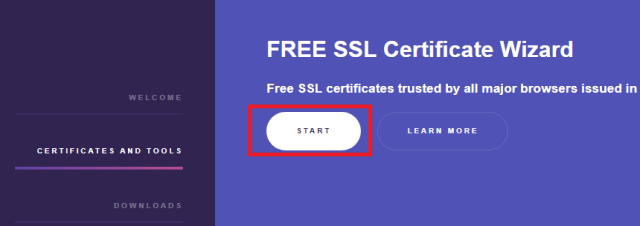
ドメイン名などの基本項目を入力
「1. Details」画面では、メールアドレス(Emails欄)とドメイン名(Domains欄)を入力します。
メールアドレスは必須ではないですが、サーバー証明書の期限切れ前に通知されるそうなので入れておきましょう。
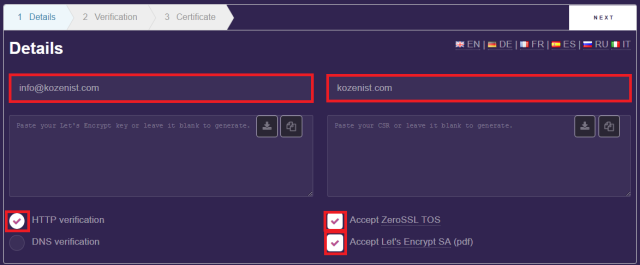
また、ドメインの認証方式は、HTTP認証(HTTP verification)とDNS認証(DNS verification)の二通りありますが、お薦めはHTTP認証です。
DNS認証の設定作業は難しくないのですが、設定を間違えるとDNSキャッシュの影響で認証完了に時間がかかることがあります。そんなこともあり、職場でドメイン認証するときもDNS認証は使いません。
どちらにせよ、サーバー証明書のファイルもサーバーにアップする必要があるので、ファイルのアップロードで認証が完了するHTTP認証がいいでしょう。
CSR生成
Nextボタンを押すと、CSRが自動生成されます。
DownloadアイコンでCSRをダウンロードしておきます。
CSRファイルは次回更新時にも使うので、大切に保管しておきましょう。
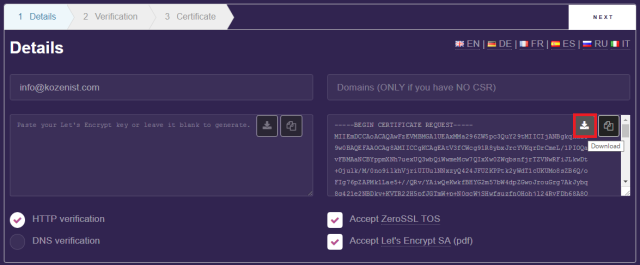
Include www-prefixed version too?というメッセージが表示されたときは?
ドメイン名にwww.を含まない場合、www.を含んだドメイン名についても申請するかどうかを聞いてきます。よくわからない場合は、Noで大丈夫です。
アカウントキーの生成
再度Nextボタンを押すと今度はアカウントキーが生成されます。
Downloadボタンでアカウントキーをダウンロードします。
アカウントキーも次回更新時にも使うので、大切に保管しておきましょう。
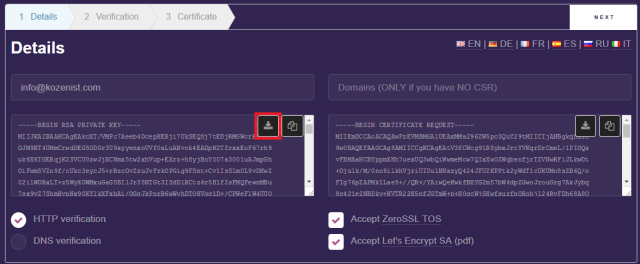
再度Nextボタンを押すと、今度はドメイン認証画面に移動します。
STEP2 ドメイン認証
「2. Verification」画面では、HTTP認証で使うファイルをダウンロードします。
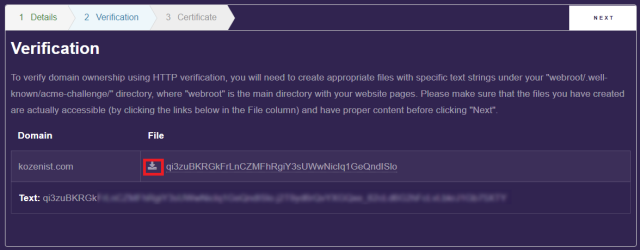
ダウンロードしたファイルは、ドキュメントルート配下の以下ディレクトリに配置します。
/.well-known/acme-challenge/
たとえば、WordPressを使っている場合は、/wp-admin や /wp-content と同じディレクトリに /.well-known ディレクトリを作成します。
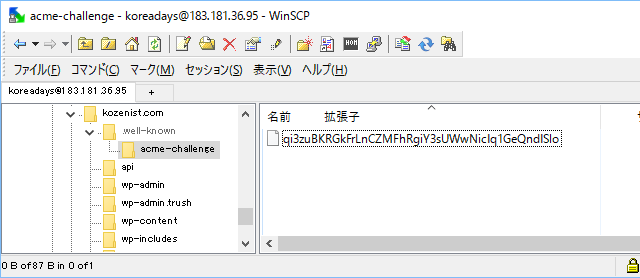
配置場所に自信がない場合は、ブラウザで以下のURLにアクセスできるかを確かめてください。